11 Best Practices für Microsoft Teams-Videokonferenzen
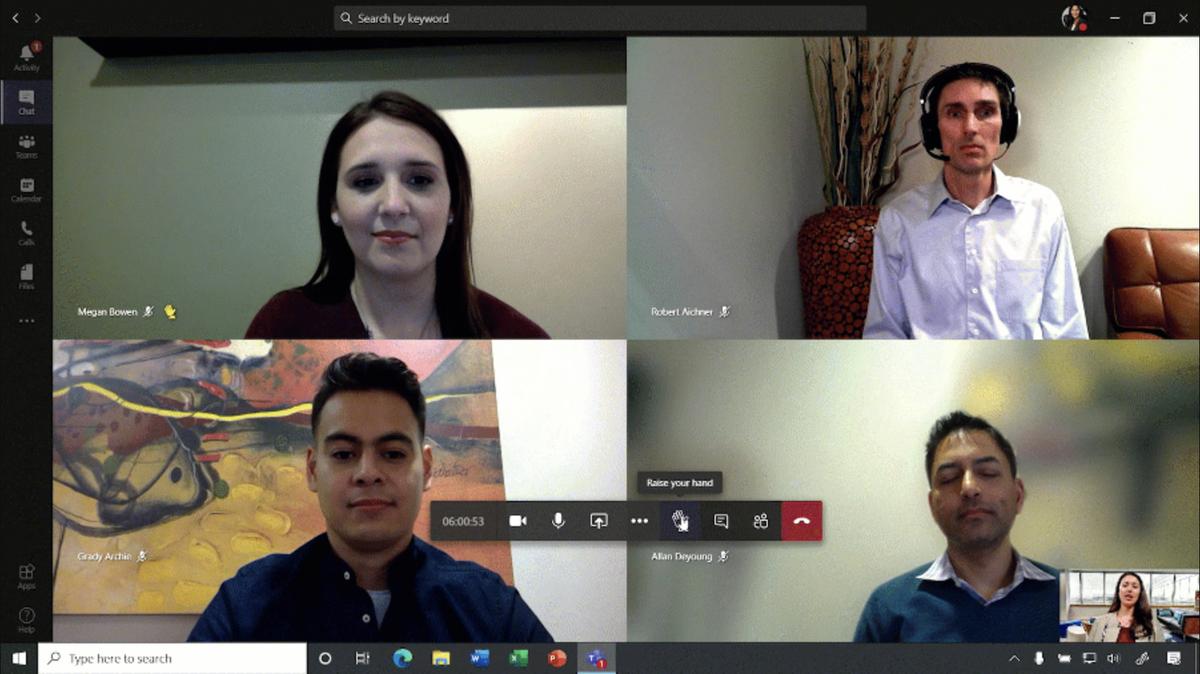
Möglicherweise verbringen Sie die meiste Zeit in Microsoft Teams, um mit Ihren Kollegen über Textchats zusammenzuarbeiten, aber da Büroangestellte auf der ganzen Welt jetzt von zu Hause aus arbeiten, hat die Durchführung von Videokonferenzen in Teams immer mehr an Bedeutung gewonnen. Während Skype for Business noch als separates Produkt für ältere Kunden existiert, hat Microsoft seine Funktionalität in Teams zusammengefasst, die in Microsoft 365/Office 365 Business- und Enterprise-Abonnements enthalten sind.
Es ist einfach, eine Videokonferenz in Teams zu starten, aber es gibt Möglichkeiten, die Erfahrung für Sie und die anderen Teilnehmer zu verbessern, sei es ein informeller Videochat mit Kollegen oder eine Kundenpräsentation. So holen Sie das Beste aus Teams für Videokonferenzen heraus – Best Practices für vor, während und nach Ihrer Besprechung.
Hinweis: Diese Story richtet sich in erster Linie an Geschäftsbenutzer, deren Organisationen über ein Microsoft 365 Business Essentials- oder Business Premium-Abonnement oder ein Office 365 E1-, E3- oder E5-Abonnement auf Unternehmensebene verfügen. Obwohl Microsoft eine kostenlose Version von Teams anbietet, enthält sie nicht viele der in dieser Geschichte behandelten Funktionen, z. B. die Möglichkeit, Besprechungen zu planen oder aufzuzeichnen.
Um eine Videokonferenz in Teams einzurichten, klicken Sie auf das Kalendersymbol in der linken Symbolleiste. Dadurch wird ein Kalender im Hauptfenster Ihres Teams-Arbeitsbereichs angezeigt.
Klicken Sie oben rechts auf die Schaltfläche Neues Meeting. Der Bildschirm „Neues Meeting“ wird über dem Hauptfenster geöffnet. Geben Sie einen Titel für das Meeting ein und fügen Sie dann die E-Mail-Adressen der Teilnehmer hinzu – oder, wenn Ihr Unternehmensadressbuch in Teams integriert ist, können Sie einfach ihre Namen eingeben und aus der angezeigten Liste auswählen. Wenn Sie Personen einladen möchten, ohne dass sie teilnehmen müssen, klicken Sie auf den Link Optional am rechten Ende des Teilnehmerfelds und fügen Sie sie in das angezeigte Feld „Optional“ hinzu.
Das Planen einer Besprechung in Teams ist unkompliziert und lässt sich in Office 365-Kontakte und -Kalender integrieren. (Klicken Sie auf das Bild, um es zu vergrößern.)
Wählen Sie in der nächsten Zeile ein Datum, eine Startzeit und eine Endzeit aus. Das ist alles, was wirklich erforderlich ist, um ein Meeting einzurichten, obwohl es Möglichkeiten gibt, Ihre Einladung zu verbessern, die wir weiter unten behandeln. Wenn Sie mit dem Einrichten des Meetings fertig sind, klicken Sie oben rechts auf die Schaltfläche Speichern und die Einladung wird gesendet.
Eine Möglichkeit, um herauszufinden, ob die von Ihnen gewählte Zeit für ein Meeting für alle Teilnehmer funktioniert, besteht darin, es einfach zu planen und zu prüfen, ob jemand Einwände hat. Es gibt einen besseren Weg: Klicken Sie oben auf der Seite "Neues Meeting" auf die Registerkarte Planungsassistent. Unten auf der angezeigten Seite sehen Sie eine Liste aller erforderlichen und optionalen Teilnehmer, die Sie eingeladen haben, mit einem Status unter dem Namen jeder Person: Verfügbar, Nicht verfügbar oder Unbekannt. Diese Informationen basieren auf Ereignissen, die eingeladene Personen bereits in ihrem Outlook-Kalender geplant haben. Auf der rechten Seite befindet sich eine Zeitplanansicht, in der die bereits geplanten Besprechungen jeder Person violett schattiert sind.
Verwenden Sie den Planungsassistenten, um sicherzustellen, dass alle von Ihnen eingeladenen Personen an Ihrem Meeting teilnehmen können. (Klicken Sie auf das Bild, um es zu vergrößern.)
Wenn mindestens einer Ihrer Eingeladenen an einem von Ihnen ausgewählten Besprechungstag nicht verfügbar ist, ermittelt Teams automatisch alternative Zeiten, sofern verfügbar. Suchen Sie oben auf dem Bildschirm nach den Start- und Endzeiten, die Sie für Ihr Meeting festgelegt haben. Direkt darunter werden die vorgeschlagenen Zeiten für das Meeting angezeigt. Klicken Sie auf eine dieser vorgeschlagenen Zeiten, die die ursprünglich eingegebenen Start- und Endzeiten ersetzen.
Alternativ können Sie in der Zeitplanansicht durch die Tage scrollen, um zu sehen, ob ein anderer Tag weniger Konflikte aufweist als der ursprünglich ausgewählte. Wenn Sie einen Tag und eine Uhrzeit finden, die für alle geeignet sind, klicken Sie oben auf dem Bildschirm auf das Datum und die Start-/Endzeiten, um sie zu ändern.
Wenn Sie Ihr Meeting planen, ist es hilfreich, Ihre Meeting-Agenda hinzuzufügen, damit jeder weiß, was in dem Meeting besprochen wird, und sich entsprechend vorbereiten kann.
Am unteren Rand des Bildschirms „Neues Meeting“ befindet sich ein Feld zum Verfassen, in dem Sie eine Nachricht hinzufügen können, die in die Meeting-Einladung aufgenommen werden soll. Dies ist ein guter Ort, um eine kurze Meeting-Agenda zu erstellen (insbesondere in einem leicht lesbaren Format wie einer Tabelle oder einer Liste mit Aufzählungszeichen), aber wir empfehlen, dass Sie es nicht zu lang machen, da dies die Meeting-Details überfordern kann in der Einladungs-E-Mail.
Die Bereitstellung einer kurzen Meeting-Agenda hilft den Eingeladenen, sich auf das Meeting vorzubereiten. (Klicken Sie auf das Bild, um es zu vergrößern.)
Wenn Sie eine detailliertere Agenda bereitstellen müssen, senden Sie am besten eine separate E-Mail mit einer angehängten .doc- oder PDF-Datei – oder, wenn Sie das Meeting in einem Kanal veranstalten, können Sie eine Antwort auf die Ankündigungsnachricht des Meetings mit . posten die beigefügte Tagesordnung, wie unten beschrieben.
In den meisten Fällen möchten Sie wahrscheinlich bestimmte Personen zu Ihren Besprechungen einladen, aber Sie können alternativ eine „offene“ Besprechung einrichten, die in einem bestimmten Kanal in Teams gehostet wird. Wenn Sie dies tun, können alle Mitglieder dieses Kanals an der Besprechung teilnehmen. Dies kann praktisch sein, wenn Sie beispielsweise einen Kanal für ein bestimmtes Projekt erstellt haben und möchten, dass jeder, der an dem Projekt arbeitet, an der Besprechung teilnehmen kann.
Klicken Sie beim Einrichten Ihres Meetings auf das Feld Kanal hinzufügen in der Mitte des Bildschirms „Neues Meeting“ und wählen Sie im angezeigten Dropdown-Menü ein Team und einen Kanal aus.
Durch das Hosten eines Meetings in einem Kanal kann jedes Mitglied des Kanals dem Meeting beitreten. (Klicken Sie auf das Bild, um es zu vergrößern.)
Sobald Sie die Planung Ihres Meetings abgeschlossen und auf die Schaltfläche Senden geklickt haben, wird es als Nachricht auf der Registerkarte „Beiträge“ des Kanals angekündigt und jedes Mitglied des Kanals erhält eine E-Mail-Einladung. Jedes Mitglied des Kanals kann eine Antwort auf die Ankündigung posten und Dateien oder andere relevante Informationen zu seiner Antwort hinzufügen.
Die Besprechungsinformationen werden auf der Registerkarte „Beiträge“ des Kanals angezeigt. (Klicken Sie auf das Bild, um es zu vergrößern.)
Indem Sie eine Antwort auf Ihre eigene Besprechungsankündigung posten, können Sie eine Besprechungsagenda als Dokument anhängen (z. B. als .doc- oder PDF-Datei). Dies ist eine gute Möglichkeit, Ihren Eingeladenen und Channel-Mitgliedern eine Aufschlüsselung dessen zu geben, was in Ihrem Meeting besprochen wird.
Bevor Sie Ihre erste Teams-Videokonferenz leiten, erstellen Sie einen Testanruf, bei dem Sie Ihr Gerät für die Arbeit mit Teams einrichten können. Möglicherweise müssen Sie Teams die Berechtigung erteilen, auf das Mikrofon, die Lautsprecher und die Kamera Ihres Computers zuzugreifen, manchmal an mehr als einem Ort. neuere Versionen von macOS erfordern beispielsweise den zusätzlichen Schritt, Berechtigungen in den Systemeinstellungen zu erteilen.
Planen Sie, Ihren Bildschirm in der Besprechung freizugeben? Auch hierfür kann eine gesonderte Genehmigung erforderlich sein. Testen Sie es und bekommen Sie jetzt alles im Quadrat.
Wenn einer Ihrer eingeladenen Personen zum ersten Mal bei Videoanrufen mit Teams ist, bitten Sie ihn ebenfalls, 10 Minuten früher einzutreffen. Sie können das Meeting frühzeitig beginnen und ihnen die Möglichkeit geben, ihre Hardware ordnungsgemäß zum Laufen zu bringen, bevor das Meeting beginnt.
In einem Videomeeting ist ein professioneller Auftritt wichtig – und dazu gehört auch, was hinter Ihnen vor der Kamera erscheint. Die Hintergrundunschärfefunktion von Microsoft macht genau das, was sie sagt: Verwischt den Hintergrund hinter Ihnen. Alternativ bietet Microsoft eine Reihe von Hintergrundbildern, aus denen Sie auswählen können, die hinter Ihnen angezeigt werden. Die Verwendung von Hintergrundunschärfe oder einem Hintergrundbild hilft, Ihr Bild hervorzuheben, und andere Teilnehmer werden nicht von dem, was sich hinter Ihnen im Raum befindet, abgelenkt.
So schalten Sie die Hintergrundunschärfe oder ein Hintergrundbild ein, bevor Sie einem geplanten Meeting beitreten: Klicken Sie unten in der Videovorschau, die Sie vor der Kamera zeigt, auf den zweiten Schalter (das Kopfschuss-Symbol). Auf der rechten Seite wird ein Bereich "Hintergrundeinstellungen" angezeigt. Wählen Sie das unscharfe Bild oben rechts aus, um die Hintergrundunschärfe zu aktivieren, oder wählen Sie eines der anderen Hintergrundbilder aus, das vor diesem Bild angezeigt wird. (Microsoft sagt, dass Sie irgendwann Ihr eigenes benutzerdefiniertes Hintergrundbild hochladen können, aber diese Funktion ist noch nicht verfügbar.)
Sie können einen Hintergrundeffekt – entweder einen unscharfen Hintergrund oder ein Hintergrundbild – auswählen, bevor Sie das Meeting betreten (hier gezeigt) oder während Sie sich im Meeting befinden. (Klicken Sie auf das Bild, um es zu vergrößern.)
So aktivieren Sie einen Hintergrundeffekt, wenn Sie sich bereits in einem Meeting befinden: Bewegen Sie den Cursor, um die Symbolleiste für die Meeting-Steuerung über Ihrem Video-Feed aufzurufen. Klicken Sie auf das Drei-Punkte-Symbol, um das Menü "Weitere Aktionen" zu öffnen, und wählen Sie dann Hintergrundeffekte anzeigen aus. Sie sehen den Bereich "Hintergrundeinstellungen", wie oben beschrieben. Wenn Sie im Bereich eine Auswahl treffen, können Sie zuerst auf Vorschau klicken, um zu sehen, wie Sie aussehen werden (dadurch wird Ihr Video im Meeting deaktiviert), dann auf Anwenden klicken und Video aktivieren, damit es anderen angezeigt wird.
Beachten Sie, dass einige Modelle von Frontkameras in Laptops oder anderen Geräten oder bestimmte Webcam-Modelle von Teams für Hintergrundeffekte möglicherweise nicht unterstützt werden. Beachten Sie auch, dass Hintergrundeffekte nur für geplante Besprechungen verfügbar sind, nicht für spontane.
Wenn Sie Informationen teilen müssen, die in einer auf Ihrem PC ausgeführten Anwendung angezeigt werden (z. B. einer in Excel geöffneten Tabelle), können Sie nur diese Anwendung und nicht den Rest Ihres Desktops freigeben. Dies lenkt die Aufmerksamkeit Ihrer Teilnehmer nur auf das, was Sie ihnen in der Anwendung zeigen möchten. Und es schützt Ihre Privatsphäre, da sie keine anderen Informationen sehen, die sich möglicherweise auf Ihrem Desktop befinden, wie beispielsweise ein geöffneter Kalender oder eine E-Mail-Anwendung.
Um ein Anwendungsfenster, das auf Ihrem PC ausgeführt wird, freizugeben, bewegen Sie den Cursor, um die Symbolleiste für die Besprechungssteuerung aufzurufen, und klicken Sie auf das Freigabesymbol (der Pfeil über einem Rechteck). Unten wird ein Feld angezeigt. Miniaturansichten von Anwendungen, die auf Ihrem PC ausgeführt werden, befinden sich in der Kategorie „Fenster“. Klicken Sie auf das App-Fenster, das Sie mit anderen in Ihrem Meeting teilen möchten.
Schützen Sie Ihre Privatsphäre, indem Sie ein einzelnes App-Fenster anstelle Ihres gesamten Desktops für die Besprechungsteilnehmer freigeben. (Klicken Sie auf das Bild, um es zu vergrößern.)
Beachten Sie auch die anderen Optionen, die in diesem Freigabebereich verfügbar sind. Sie können nicht nur ein bestimmtes App-Fenster freigeben, sondern auch eine PowerPoint-Präsentation freigeben. Durchsuchen Sie Teams, OneDrive oder Ihren Computer, um eine Datei freizugeben; oder öffnen Sie ein interaktives Whiteboard, das Sie und die anderen Besprechungsteilnehmer markieren können.
Wenn jemand in Ihrer Besprechung schwerhörig ist, kein englischer Muttersprachler ist oder aus einem anderen Grund Probleme beim Hören des Audios hat, kann die integrierte Untertitelfunktion von Teams dazu beitragen, dass sie der Konversation besser folgen. Es wandelt Sprache automatisch in Untertitel um, die in Echtzeit unter dem Video-Feed erscheinen.
Besprechungsteilnehmer können Live-Untertitel aktivieren, die unten links angezeigt werden, um der Unterhaltung besser zu folgen. (Klicken Sie auf das Bild, um es zu vergrößern.)
Jeder Teilnehmer, der einen Teams-Desktop oder eine mobile App verwendet, kann Live-Untertitel für sich selbst aktivieren, ist jedoch in der Weboberfläche nicht verfügbar. Um Live-Untertitel zu aktivieren, bewegen Sie den Cursor, um die Symbolleiste für die Besprechungssteuerung aufzurufen, klicken Sie auf das Drei-Punkte-Symbol, um das Menü "Weitere Aktionen" zu öffnen, und wählen Sie Live-Untertitel aktivieren aus.
Beachten Sie, dass die Live-Untertitelfunktion derzeit als Vorschau getestet wird und nur funktioniert, wenn Sie Englisch sprechen. Allerdings hat eine Gruppe von Computerworld-Redakteuren das Feature kürzlich getestet und waren von seiner Genauigkeit sehr beeindruckt.
Während eines Meetings können Sie leicht wichtige Punkte übersehen, aber Sie können Ihr Meeting problemlos aufzeichnen. Die Videodatei wird im Stream-Dienst von Microsoft in der Cloud gespeichert und Sie und andere Teammitglieder können sie ansehen. Dies ist nützlich für diejenigen, die Ihr Meeting verpasst haben oder für alle, die noch einmal auf die Besprechungen zurückkommen möchten.
Um Ihr Meeting aufzuzeichnen, bewegen Sie den Cursor, um die Symbolleiste für die Meeting-Steuerung aufzurufen, klicken Sie auf das Drei-Punkte-Symbol, um das Menü „Weitere Aktionen“ zu öffnen, und wählen Sie dort Aufzeichnung starten. Die anderen Besprechungsteilnehmer sehen ein Banner, das sie darüber informiert, dass sie aufgezeichnet werden.
Das Aufzeichnen von Audio und Video für Ihre Meetings kann Ihnen helfen, das Besprochene zu überprüfen und anderen, die nicht teilnehmen konnten, die Möglichkeit zu geben, sich zu informieren. (Klicken Sie auf das Bild, um es zu vergrößern.)
Sie können die Aufnahme jederzeit beenden, indem Sie auf das Drei-Punkte-Symbol klicken und Aufnahme stoppen auswählen. Die Aufzeichnung wird verarbeitet und im Stream gespeichert (was einige Zeit dauern kann), und danach können Sie und andere, die zum Meeting eingeladen wurden, das Video ansehen. (Wir werden das unten behandeln.)
In Meetings kommt es nicht selten vor, dass wichtige Punkte angesprochen oder Maßnahmen beschlossen werden – und nach dem Meeting gleich wieder vergessen. Um den Überblick über diese Elemente zu erleichtern, können Sie oder ein anderer Teilnehmer Notizen machen, die als Teil der Besprechung in Teams gespeichert werden. Da sie zusammen mit der Besprechung selbst gespeichert werden, können sie später leicht überprüft werden.
Um zu beginnen, bewegen Sie den Cursor, um die Symbolleiste für die Besprechungssteuerung aufzurufen, klicken Sie auf das Drei-Punkte-Symbol, um das Menü "Weitere Aktionen" zu öffnen, und wählen Sie Besprechungsnotizen anzeigen aus. Der Bereich „Besprechungsnotizen“ wird auf der rechten Seite des Teams-Fensters angezeigt. Klicken Sie auf die Schaltfläche Notizen erstellen und beginnen Sie mit der Eingabe von Notizen.
Sobald Sie dies tun, wird eine Formatierungssymbolleiste angezeigt, mit der Sie Ihren Text fett, kursiv, hervorgehoben, nummerierte und Aufzählungslisten sowie andere Formatierungen anwenden können. Klicken Sie auf das Symbol +, um eine Abschnittsüberschrift hinzuzufügen. Sie können so viele Abschnitte erstellen, wie Sie benötigen, um die Notizen zu organisieren. Wenn Sie die Abschnitte neu anordnen möchten, klicken Sie auf das Drei-Punkte-Symbol rechts neben einem Abschnitt und wählen Sie Nach oben oder Nach unten.
Wenn Sie den Bereich "Besprechungsnotizen" verwenden, werden Ihre Notizen automatisch an die Besprechung in Teams angehängt, sodass sie später leicht zu finden sind. (Klicken Sie auf das Bild, um es zu vergrößern.)
Wenn Sie die Besprechung aufgezeichnet haben, können Sie und die anderen eingeladenen Besprechungsteilnehmer über die Chatseite der Besprechung in Teams auf die Aufzeichnung zugreifen (sobald sie verarbeitet und gespeichert wurde). Es schadet nicht, Ihre Teammitglieder daran zu erinnern, dass die Aufzeichnung vorhanden ist und jederzeit eingesehen werden kann.
Sie oder andere Teilnehmer können darauf zugreifen, indem Sie auf das Chat-Symbol in der linken Symbolleiste klicken. Wählen Sie im Chat-Bereich rechts neben der Symbolleiste das Meeting aus, in dem Sie das Video aufgenommen haben. Auf der Registerkarte Chat für das Meeting wird eine Miniaturansicht der Aufzeichnung veröffentlicht. Klicken Sie auf die Miniaturansicht, um das Video abzuspielen.
Nach der Verarbeitung und Speicherung wird die Aufzeichnung des Meetings direkt auf der Registerkarte Chat des Meetings angezeigt. (Klicken Sie auf das Bild, um es zu vergrößern.)
Alternativ können Sie in der linken Symbolleiste auf Kalender klicken, Ihr Meeting suchen, darauf klicken, um es zu öffnen, und oben im Fenster auf die Registerkarte Chat klicken. Der Chat-Tab wird geöffnet und Sie sehen die Miniaturansicht der Aufzeichnung auf der Seite. Das Video ist auch für alle Teilnehmer über Microsoft Stream zugänglich, und wenn Sie das Meeting in einem Kanal gehostet haben, finden Sie das als Antwort auf Ihre Meeting-Ankündigung gepostete Video auf der Registerkarte Beiträge.
Nur die Person, die die Besprechung aufgezeichnet hat, kann sie mit Personen teilen, die nicht zur Besprechung eingeladen wurden. Dazu gibt es verschiedene Möglichkeiten: Wenn Sie das Video mit Ihrer gesamten Organisation teilen möchten, klicken Sie auf der Registerkarte Chat neben der Miniaturansicht des Videos auf das Symbol mit den drei Punkten und wählen Sie im angezeigten Menü die Option Teilen aus klicken Sie auf die Schaltfläche Teilen.
Wenn Sie es mit ausgewählten Personen teilen möchten, klicken Sie auf das Drei-Punkte-Symbol neben der Miniaturansicht des Videos, wählen Sie Link abrufen und klicken Sie dann auf die Schaltfläche Kopieren. Sie können den Link in eine E-Mail einfügen und an bestimmte Empfänger senden. Oder Sie können auf das Drei-Punkte-Symbol neben der Miniaturansicht des Videos klicken und In Microsoft Stream öffnen auswählen. Die Besprechungsaufzeichnung wird in Stream geöffnet, und Sie können auf die Schaltfläche „Teilen“ klicken, um einen Freigabelink zu erhalten, sie per E-Mail an bestimmte Personen zu senden oder einen Code zum Einbetten des Videos in eine Webseite zu erhalten.
Wenn Sie Besprechungsnotizen erstellt haben, werden diese auch in Teams an die Besprechung angehängt. Sie oder die anderen Teilnehmer können darauf zugreifen, indem Sie in der linken Symbolleiste auf Chat klicken, Ihre Besprechung auswählen und auf die Registerkarte Besprechungsnotizen klicken. Alternativ können Sie in der linken Symbolleiste auf Kalender klicken, Ihr Meeting auswählen, auf die Registerkarte Chat klicken, die Ankündigung der Besprechungsnotizen suchen und auf Notizen im Vollbildmodus anzeigen klicken. Und wenn Sie die Besprechung in einem Kanal gehostet haben, werden die Besprechungsnotizen auf der Registerkarte "Beiträge" als Antwort auf den ursprünglichen Beitrag zur Besprechung angezeigt.
Wenn Sie oder ein anderer Teilnehmer mit einem anderen Tool wie Microsoft Word Notizen gemacht haben, können Sie diese in einer Folgenachricht zum Meeting selbst oder dem Beitrag dazu im Kanal hinzufügen.
Stellen Sie sicher, dass Ihr Team sowohl die Besprechungsaufzeichnung als auch die Besprechungsnotizen überprüfen kann, um zu klären, was besprochen wurde, und stellen Sie sicher, dass Aktionselemente nicht vergessen werden.