6 schnelle Lösungen für häufige Google Drive-Probleme
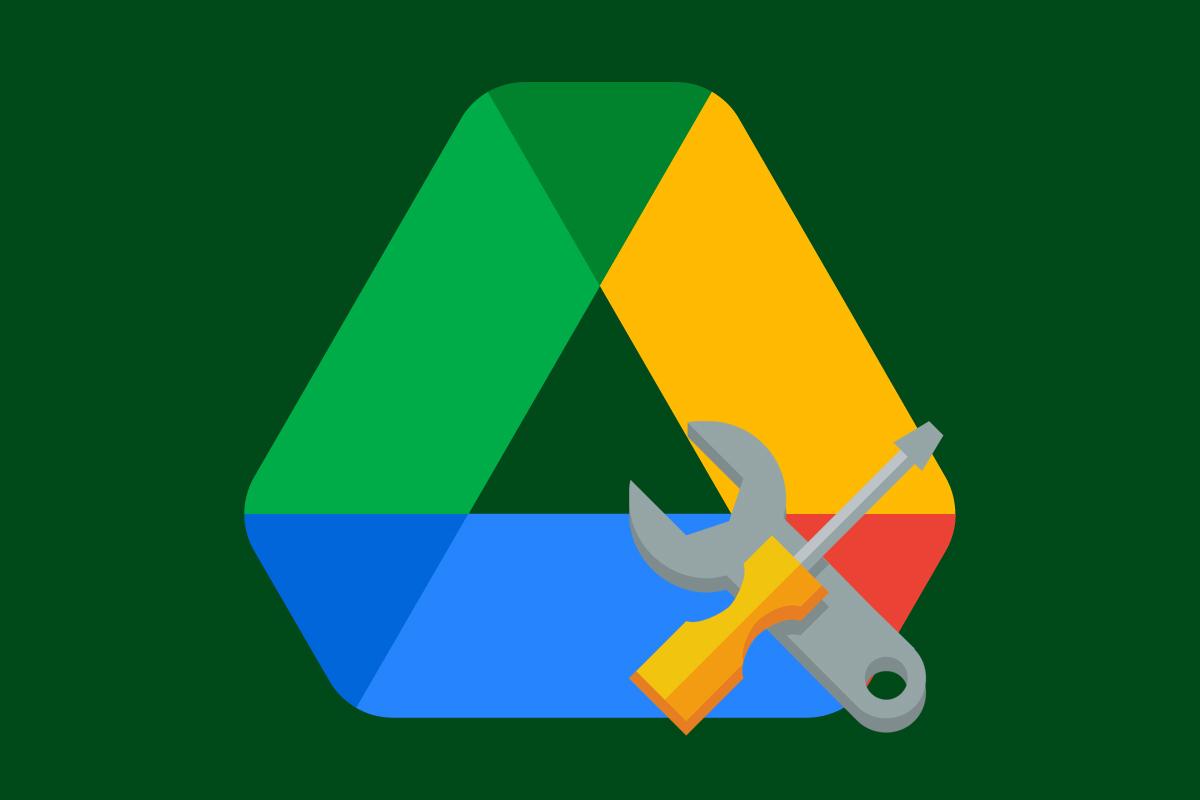
Ach, die Wolke. Es klingt so leicht, so flauschig, so sorgenfrei – nicht wahr?
Hier in der realen Welt sind Cloud-Dienste jedoch nicht immer so einfach. Insbesondere bei Google Drive, egal ob Sie Multimedia-Assets speichern und verwalten oder mit Dokumenten und Tabellenkalkulationen arbeiten, besteht eine gute Chance, dass Sie dabei auf irgendeine Art von Trübsal stoßen.
Drive macht viele Dinge gut, aber es hat sicherlich seinen Anteil an, sagen wir, Macken. Ich habe es im Laufe der Jahre gehört – und jetzt habe ich eine Sammlung einiger der häufigsten Drive-Herausforderungen zusammengestellt, denen ich begegnet bin, zusammen mit einigen schnellen und einfachen Lösungen, um sie zu meistern.
Lesen Sie sich diese Fixes durch, halten Sie sich an alle, die für zukünftige Referenzen relevant erscheinen, und machen Sie sich bereit, zu sehen, wie Ihre Cloud-bezogenen Sorgen verschwinden.
Für etwas, das in erster Linie ein Speicherdienst ist, denken Sie, dass der grundlegende Vorgang der Übertragung von Dateien mit Drive mühelos wäre. Leider ist Drive jedoch etwas berüchtigt dafür, dass Downloads zu einem massiven Ärgernis werden – zumindest, wenn mehr als eine Datei beteiligt ist.
Wenn Sie mehrere Dateien auf der Drive-Website auswählen und dann versuchen, sie alle gleichzeitig herunterzuladen, beginnt die Site, die Dateien in ein komprimiertes ZIP-Archiv zu packen – und dauert dann allzu oft eine Ewigkeit, um diesen Vorgang abzuschließen und Ihr eigentliches herunterladen. Es ist eine häufig frustrierende Erfahrung und das Letzte, womit Sie sich befassen möchten, wenn Sie nur versuchen, etwas zu speichern und weiterzumachen.
Am Prozess selbst können Sie nicht viel tun, aber Sie können die Website vollständig vermeiden und Dateien einfacher, schneller und zuverlässiger übertragen. Sie haben ein paar verschiedene Optionen, die alle die Drive-Website-Methode in den Schatten stellen.
Erstens, wenn Sie Chrome OS verwenden, ist die benötigte Funktion direkt in Ihr Chromebook integriert: Öffnen Sie einfach die Systemdatei-App, suchen Sie im linken Menü den Abschnitt Google Drive und ziehen Sie alle Ordner oder Dateien dazwischen dort und Ihrem lokalen Speicher.
Die Chrome OS Files App verfügt über eine native Drive-Integration für einfache Dateiübertragungen. (Klicken Sie auf das Bild, um es zu vergrößern.)
Holen Sie sich auf einem Windows- oder Mac-Computer das offizielle Backup and Sync-Programm von Google oder die teambasierte File Stream-Alternative für verwaltete Unternehmensumgebungen. Sie können das Programm dann so einrichten, dass alle Ordner aus Ihrem Drive-Speicher mit dem Speicher Ihres Computers synchronisiert werden – so wird ein Ordner auf Ihrem Computer im Grunde zu einem Spiegel für den entsprechenden Ordner in Drive. Alles, was Sie darauf speichern oder dorthin ziehen, wird automatisch in Drive hochgeladen, und der lokale Ordner und der Drive-Ordner sind immer identisch.
Das offizielle Backup and Sync-Programm von Google macht es ganz einfach, Dateien zwischen Drive und einem Windows- oder Mac-Computer hin und her zu verschieben. (Klicken Sie auf das Bild, um es zu vergrößern.)
Und schließlich, wenn Sie wirklich geeky werden möchten, können Sie sich tatsächlich mit einem FTP-Programm bei Ihrem Drive-Konto anmelden und dann Dinge per Drag & Drop direkt zwischen es und Ihren Computer ziehen, ohne lästige Schnittstellen oder unnötige Zeitverschwendung. Wenn das für Sie zu kompliziert oder verwirrend klingt, brauchen Sie es wahrscheinlich nicht. Aber wenn Sie FTP in anderen Bereichen Ihres Lebens verwenden und die Möglichkeit verlockend finden, sollten Sie sich ein spezielles Programm zulegen, um dies zu erreichen, einen kostenlosen und Open-Source-FTP-Client namens Cyberduck. Es ist sowohl für Windows als auch für Mac verfügbar (und unter Chrome OS ist es wirklich nicht erforderlich, da die gleichen grundlegenden Funktionen auf dieser Plattform direkt in den Systemdateimanager integriert sind).
Nachdem Sie das Programm installiert haben, klicken Sie auf die Schaltfläche Verbindung öffnen, wählen Sie "Google Drive" aus dem Dropdown-Menü oben im Verbindungsfeld und klicken Sie dann auf Verbinden. In Ihrem Browser wird eine Seite angezeigt, auf der Sie aufgefordert werden, der App den Zugriff auf Ihren Drive-Speicher zu gewähren. Anschließend erhalten Sie einen speziellen Code, den Sie kopieren und wieder in eine Eingabeaufforderung einfügen müssen, die auf Sie wartet in der App.
Nachdem Sie dies getan haben, haben Sie eine dateisystemähnliche Ansicht Ihres Drive-Speichers direkt vor sich – und Sie können alles von Ihrem Computer dorthin oder alles davon in einen lokalen Computerordner ziehen und ablegen.
Als extra-geeky Bonus kann Cyberduck dasselbe sowohl mit Dropbox als auch mit OneDrive tun, falls Sie eine Verbindung zu einem dieser Dienste herstellen müssen.
Ich weiß nicht, wie es Ihnen geht, aber ich bekomme eine Menge Word-Dateien zugeschickt. Und da ich Microsofts Office-Apps vor langer Zeit a-packin' geschickt und für alle meine eigenen Texte zu Google Docs gewechselt habe, ziehe ich diese Dateien normalerweise auf die Drive-Website, um sie zu öffnen und in meiner bevorzugten Umgebung zu tun, was immer nötig ist.
Um dies zu ermöglichen, setzte Drive jahrelang auf ein mit Chrome verbundenes System namens Office Compatibility Mode. Es handelt sich um eine abgespeckte Benutzeroberfläche, auf der Sie grundlegende Änderungen an Office-Dateien anzeigen und durchführen können, bei der jedoch die fortschrittlichsten Textverarbeitungsfunktionen – einschließlich Kommentieren – in Aktion fehlen. Und ganz ehrlich, es ist irgendwie irritierend, es zu benutzen.
Es gibt jedoch eine viel bessere Option – eine, von der Sie wahrscheinlich nie wissen würden, dass sie existiert, wenn Sie Drive lange genug verwendet haben, um das Kompatibilitätsmodus-System einzurichten. Hier ist es also: Seit Mitte 2019 unterstützt Drive die native Dateibearbeitung von Microsoft Office innerhalb der standardmäßigen, voll ausgestatteten Google Docs-Oberfläche und ohne Konvertierungen oder reduzierte Setups.
Wenn Sie beim Ziehen von Office-Dateien auf die Drive-Website immer noch den alten Kompatibilitätsmodus sehen, müssen Sie nur die Office Editing-Erweiterung aus Ihrem Browser entfernen – indem Sie die Chrome Web Store-Seite öffnen und auf die Schaltfläche Aus Chrome entfernen klicken ( die vorhanden ist, wenn die Erweiterung installiert ist) — und dann die Drive-Website aktualisieren, wenn Sie sie bereits geöffnet hatten. Wenn Sie eine Office-Datei das nächste Mal auf die Site ziehen, öffnet Drive sie automatisch in einem Editor, der genau wie der normale Docs-Editor aussieht und funktioniert, nur mit einem blauen '.DOCX'-Chip neben dem Dateinamen, um Sie zu informieren verwende das Word-Format. (Beachten Sie nur, dass Sie die Datei etwas verwirrend auf die Drive-Website ziehen und nicht auf die Docs-Website hochladen müssen, damit dies funktioniert.)
Die Arbeit mit Office-Dateien in Drive ist eine Freude – wenn Sie alles richtig eingerichtet haben. (Klicken Sie auf das Bild, um es zu vergrößern.)
Die Datei behält bei allen Bearbeitungen, die Sie vornehmen, ihr ursprüngliches Format bei. Wenn Sie es exportieren müssen, um es nach der Bearbeitung an eine andere Person zurückzusenden, können Sie es jederzeit aus Drive oder direkt über die Bearbeitungsoberfläche von Docs herunterladen oder teilen. (Und während wir hier speziell über Dokumente sprechen, gilt das alles übrigens auch für Excel- und PowerPoint-Dateien.)
Nur noch eine letzte Sache, die Sie überprüfen sollten: Drive hat in seinen Einstellungen eine Option (die Sie finden können, indem Sie auf das Zahnradsymbol in der oberen rechten Ecke der Drive-Site klicken und dann – ja, Sie haben es erraten – „Einstellungen“ auswählen) Alle hochgeladenen Dokumente werden automatisch in das Docs-Bearbeitungsformat konvertiert. Dies ist normalerweise nicht standardmäßig aktiviert, aber wenn Sie sicherstellen möchten, dass alle Word-Dateien im Word-Format bleiben, wie oben beschrieben, sollten Sie einen kurzen Blick darauf werfen und bestätigen, dass diese Option in Ihrem Konto tatsächlich deaktiviert ist.
Apropos Dateiformate: Haben Sie jemals eine Datei in Ihrer Ablage angestarrt und sich gewünscht, Sie hätten eine Möglichkeit, sie in einen anderen Dateityp umzuwandeln? Ob es sich um ein Dokument handelt, das Sie in ein PDF umwandeln müssen, ein PNG, das Sie in ein JPG verwandeln müssen, oder ein WAV, das Sie als MP3 speichern möchten, der Wechsel von einer Dateiart in eine andere ist ein heikler und oft schwieriger Tanz.
Es muss aber nicht sein. Wenn sich die erforderliche Konvertierung um eine beliebige Art von Standardtextdatei dreht – PDF, RTF, DOCX, TXT oder sogar HTML oder EPUB – können Sie Ihre Transformation direkt in Docs durchführen. Öffnen Sie die Datei einfach in Docs (entweder durch Doppelklicken in Drive, wenn bereits das Docs-Symbol daneben angezeigt wird und standardmäßig dort geöffnet wird, oder indem Sie mit der rechten Maustaste darauf klicken und dann "Öffnen mit" gefolgt von "Google Docs", wenn nicht).
Von dort aus wird die Datei, wenn es sich um eine PDF-Datei handelt, automatisch vor Ort in ein Nur-Text-Dokument umgewandelt. Wenn es sich um einen anderen Dateityp handelt, können Sie auf „Datei“ und dann auf „Herunterladen“ klicken, um Optionen zum Speichern in einem anderen Format zu finden.
Sie können Dokumente direkt im Google Docs-Editor in viele andere Dateitypen konvertieren.
Aber was, wenn Sie es mit etwas zu tun haben, das über eine einfache Textdatei hinausgeht? Die Antwort liegt in einem äußerst praktischen Google Drive-Add-On namens CloudConvert. Öffnen Sie die Seite des Add-ons im Google Workspace Marketplace, klicken Sie auf die Schaltfläche, um es zu installieren, und befolgen Sie die Schritte, um es Ihrem Konto hinzuzufügen.
Sie werden einige Warnungen bezüglich der Zugriffsebene sehen, die Sie dem Dienst gewähren, aber keine Sorge: Zunächst hat CloudConvert nur Zugriff auf die Drive-Dateien, die Sie explizit an ihn senden oder damit erstellen, nicht auf Ihren gesamten Drive-Speicherplatz – und zweitens macht die Datenschutzrichtlinie des Unternehmens klar, dass es niemals Daten aus hochgeladenen Dateien liest oder sammelt oder etwas zwielichtiges mit Ihren Daten macht. (Das Unternehmen verdient sein Geld mit dem Verkauf von Abonnements, aber es sei denn, Sie erwarten mehr als 25 Dateikonvertierungen pro Tag, müssen Sie für die Nutzung nicht bezahlen.)
Nachdem Sie das hinzugefügt haben, können Sie mit der rechten Maustaste auf eine beliebige Datei in Drive klicken und dann "Öffnen mit" gefolgt von "CloudConvert" auswählen, um ein neues Format auszuwählen und eine Konvertierung zu starten. Die resultierende Datei wird wieder in Ihrem Drive-Speicher gespeichert, sobald sie fertig ist.
Die Drive-Synchronisierungssysteme, über die wir vor einer Minute gesprochen haben, eignen sich hervorragend für den Desktop – aber wenn Sie Drive von Ihrem Telefon aus verwenden, sind die Optionen viel eingeschränkter.
Natürlich können Sie die integrierte Funktion "Offline verfügbar machen" der Drive App verwenden, die Sie finden, indem Sie auf das Dreipunkt-Menüsymbol neben einer einzelnen Datei tippen, wenn Sie bestimmte Drive-Dateien auf Ihrem Gerät zugänglich halten möchten, auch wenn Sie sind nicht online. Wenn Sie jedoch ganze Ordner in beide Richtungen synchronisieren möchten oder Dateien zur Verwendung außerhalb von Drive selbst verfügbar haben, hilft die offizielle App nicht weiter.
Auf Android füllt eine App namens Autosync for Google Drive diese Lücke. Es gehört zu meinen Favoriten für die besten Android-Apps zur Dateiverwaltung, und das aus gutem Grund: Die App macht es so einfach wie möglich, Ordnerpaare zu erstellen, die kontinuierlich zwischen Ihrem Drive-Speicher und Ihrem Telefon synchronisiert werden – in beide Richtungen , in nur eine Richtung oder sogar in einer Art von Upload-und-dann-löschen-Anordnung. Sie wählen einfach den lokalen Ordner und den Drive-Ordner aus, den Sie verwenden möchten, wählen die entsprechenden Parameter aus und lehnen sich dann zurück und lassen die App im Laufe der Zeit im Hintergrund ihre Arbeit erledigen.
Mit Autosync können Sie Ordner zwischen Drive und Ihrem Android-Gerät synchronisieren.
Autosync kann kostenlos für die Paarung eines einzelnen Ordners und für Dateien mit einer Größe von 10 MB oder weniger verwendet werden. Sie können diese Einschränkungen aufheben und andere erweiterte Funktionen mit einer einmaligen In-App-Zahlung von 5 US-Dollar freischalten.
Das Schnellzugriffsfeld von Drive – dieser große Streifen mit vorgeschlagenen Dateien oben auf der Hauptseite der Website – soll es Ihnen ermöglichen, Elemente schneller aufzurufen, auf die Sie kürzlich zugegriffen haben oder von denen Google aus irgendeinem Grund denkt, dass Sie dies wahrscheinlich tun werden bald suchen. Wenn es Ihnen jedoch eher nach verschwendetem Speicherplatz als nach einer hilfreichen Ressource erscheint, beachten Sie: Sie können es deaktivieren.
Dies dauert 10 Sekunden: Klicken Sie auf das Zahnradsymbol in der oberen rechten Ecke der Drive-Website, wählen Sie "Einstellungen" und scrollen Sie im ersten Abschnitt nach unten, bis Sie "Vorschläge" sehen. Deaktivieren Sie das Kontrollkästchen daneben und bam: So werden die Schnelleinstellungen von Drive für immer aus Ihrem Leben verschwinden.
Wir alle haben diese ständig wichtigen Dateien – Dokumente, Bilder und andere ressourcenähnliche Elemente, die wir ständig abrufen. Und immer nach besagten VIP-Dateien suchen zu müssen, um sie zu finden, ist nicht gerade lustig oder produktiv.
Drive bietet keine Möglichkeit, Dateien an den Anfang einer Liste anzuheften, verfügt jedoch über einige hilfreiche Tools, um bestimmte Dateien mit hoher Priorität zu behandeln und sie besonders leicht zu finden und darauf zuzugreifen. Zuerst können Sie eine beliebige Datei (oder sogar einen ganzen Ordner) markieren, indem Sie mit der rechten Maustaste darauf klicken und auf der Drive-Website "Zu Markiert hinzufügen" auswählen oder indem Sie auf das Dreipunkt-Menüsymbol daneben tippen und dann dieselbe Option in Drive auswählen App. Dadurch wird das Element in einem speziellen markierten Abschnitt angezeigt, zu dem Sie dann gelangen, indem Sie im Hauptmenü auf der linken Seite auf die Option "Markiert" klicken oder diesen direkten Link für den Desktop mit einem Lesezeichen versehen – oder indem Sie auf den Stern tippen -förmiges Symbol im Hauptmenü am unteren Bildschirmrand in der mobilen App.
Sie können auch Ihre eigenen benutzerdefinierten Verknüpfungen für Dateien oder Ordner erstellen, damit sie effektiv an mehreren Stellen angezeigt werden – wenn Sie beispielsweise ein wichtiges Element haben, das einige Ordner tief in Ihrer Ablage vergraben ist. Indem Sie eine Verknüpfung dafür erstellen, können Sie sie in der Hauptliste "Meine Ablage" verfügbar machen, während Sie sie technisch gesehen immer noch in ihrem ordnungsgemäß organisierten Zuhause belassen. Klicken Sie einfach mit der rechten Maustaste auf eine Datei oder einen Ordner und wählen Sie "Verknüpfung zu Drive hinzufügen", um damit von einem Computer aus zu beginnen. Tippen Sie auf das Dreipunkt-Menüsymbol neben einem Element, um dieselbe Option auf dem Handy zu finden.
Wenn Sie Android verwenden, können Sie auch eine direkte Verknüpfung zu einer beliebigen Datei oder einem Ordner direkt auf dem Startbildschirm Ihres Telefons für den One-Touch-Zugriff hinzufügen, ohne die App öffnen zu müssen. Tippen Sie auf das Dreipunkt-Menüsymbol neben dem gewünschten Element, scrollen Sie dann nach unten und suchen Sie nach der Option "Zum Startbildschirm hinzufügen", um es zu drehen.
Puh – diese lästige alte Wolke fühlt sich sicher viel leichter an, nicht wahr? Für noch mehr technische Fehlerbehebung vor Ort klicken Sie auf einige meiner anderen aktuellen Leitfäden für schnelle Fehlerbehebungen:
12 schnelle Fixes für häufige Android-Probleme
8 schnelle Fehlerbehebungen für häufige Chrome OS-Probleme