Bilder vom iPhone löschen, so gehts schnell und einfach
Viele Fotos und Videos vom iPhone oder iPad zu löschen, wirkt zunächst recht umständlich. Doch mit ein paar Kniffen gelingt es, mehrere oder gar alle Bilder zu entfernen. Folgende Wege stehen zur Wahl.
iOS 11
iPhone-Fotos per Wisch löschen
Der Standardweg zum Löschen von Bildern auf dem iPhone: Gehe in die Fotos-App und hier in eine Sammlung oder ein Album. Alle mit dem iPhone geschossenen Fotos findet man im Album Aufnahmen . Tippe dann oben rechts auf Auswählen . Nun kannst du die zu löschenden Bilder einzeln antippen.

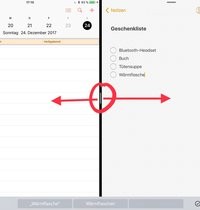
Tipp: Um mehrere Bilder auszuwählen, wische zunächst auf den Vorschauen von links nach rechts, dann nach unten (oder oben). So markiert man schnell mehrere Zeilen . Auch ist es möglich, den Finger abzuheben und weitere Bilder erneut auszuwählen, ohne dass die bisherige Markierung verloren geht.
Tippe im letzten Schritt auf den Mülleimer rechts unten und bestätige den Löschvorgang – fertig.
Achtung: Wer Fotos löscht, um sofort Speicherplatz freizuräumen , wird sich wundern: Das Löschen hat vorerst nichts gebracht, weil iOS die Bilder erst nach einem Monat endgültig vom Gerät entfernt (zwischenzeitlich kann man sie wiederherstellen). Um sie sofort zu entfernen, musst du deshalb ins Album Zuletzt gelöscht wechseln, hier die Bilder noch einmal auswählen und noch einmal löschen.
iPhone: Alle Fotos beim Import löschen
Je nach Importsoftware kann man direkt beim Übertragen der Fotos auf dem Rechner die Bilder vom iPhone löschen. Beispiel: Bei Digitale Bilder auf dem Mac setzen wir vor dem Import unten links ein Häkchen bei Fotos vom Gerät löschen . Mehr zum Thema siehe unter Fotos vom iPhone und iPad auf den Mac übertragen .
Synchronisierte Bilder vom iPhone löschen
Eine Sonderstellung nehmen die Fotos ein, die man über iTunes vom Mac oder PC auf das iPhone überträgt. In diesen Alben ist auf dem Papierkorb kein Papierkorb zu finden oder wird nur ausgegraut angezeigt. Man muss hier anders vorgehen:
Schließe das iPhone an den Rechner an und gehe in iTunes zum Reiter Fotos. Ändere hier die Einstellungen: Synchronisiere nicht die komplette Fotomediathek von macOS, sondern keine oder nur einzelne Alben. Bilder, die du ursprünglich synchronisiert und nun wieder abgewählt hast, werden nach Klick auf den Anwenden-Button vom iPhone gelöscht.
Auch interessant:
Die besten Kamera-Apps für iPhone
Die besten Foto-Apps für iPhone
iCloud-Fotos löschen und Vorschauen verkleinern
Wer die iCloud-Fotomediathek nutzt, der löscht die Fotos ebenfalls so wie im ersten Schritt erklärt. Auch hier gibt es einen Papierkorb, der die Bilder zunächst noch einen Monat lang vorhält.
Geht es nur darum, iPhone-Speicherplatz zu sparen, gibt es aber eine andere Möglichkeit: Gehe in die Einstellungen von iOS -> iCloud -> Fotos und aktiviere Speicher optimieren . Geht dem iOS-Gerät der Speicherplatz aus, werden auf dem Smartphone verkleinerte Versionen bereitgehalten. In der iCloud-Fotomediathek bleiben die Originale.
Das iPhone-Feature-Quiz: Ab wann gab es eigentlich…?
Du willst keine News rund um Technik, Games und Popkultur mehr verpassen?
Keine aktuellen Tests und Guides? Dann folge uns auf Facebook
( GIGA Tech , GIGA Games )
oder Twitter ( GIGA Tech , GIGA Games ).