Fusion Drive selbst erstellen: How-to
Fusion Drive vereint Kapazität mit Geschwindigkeit. Sowohl Apples neuer Mac mini als auch die aktuellen iMac -Modelle sind optional mit der Technologie ausgestattet und besitzen ein Laufwerk aus üblicher Festplatte und SDD. Unsere Kollegen von Macworld zeigen, wie man ein Fusion Drive selbst anlegt.
Mac OS X 10.8 Mountain Lion
Das Fusion Drive besteht aus einer normalen Festplatten mit einem oder drei Terabyte und einem 128 Gigabyte großen SSD-Laufwerk. Dadurch soll es nicht nur viel Platz für viele Dateien, sondern auch hohe Geschwindigkeiten bieten, wenn man sie braucht.
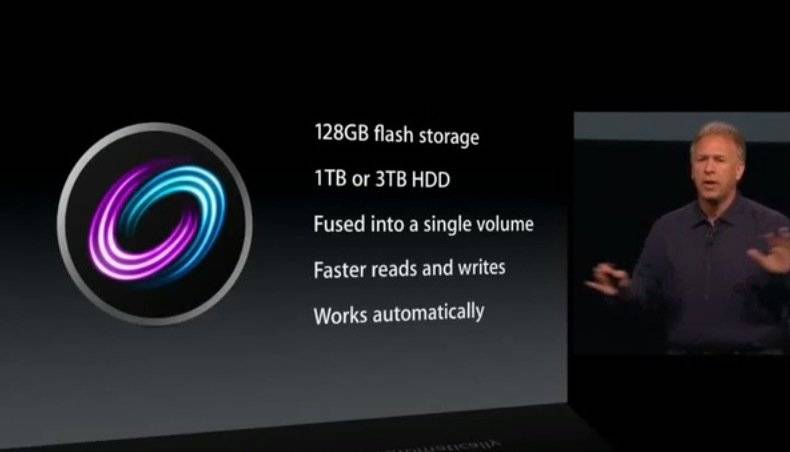
Fusion Drive: Do it yourself – Anleitung für versierte Anwender
Die Kollegen der Macworld haben eine Anleitung zusammen gestellt, die zeigt, wie man auch ohne einen neuen Mac die Vorteile eines Fusion Drives nutzen kann. Sie richtet sich auch nach unserer Bewertung vor allem an fortgeschrittene Anwender, die im Umgang mit dem Terminal geübt sind und sich nicht davor schrecken, ein Experiment mit ihrem Mac einzugehen.

Wer ein Fusion Drive erstellen will, braucht logischerweise die entsprechende Hardware: Im Falle von Macworld eine 2,5 Zoll große Hitachi Festplatte mit einem Terabyte Speicher, die Apple auch im aktuellen Mac mini verbaut, sowie ein SSD Laufwerk des Typs OWC Mercury Electra 6G . Eine solche SSD-Platte kostet mit 120 Gigabyte etwa 120 Euro. Ferner muss der Mac auf OS X 10.8.2 aktualisiert worden sein.
Wichtig: Bevor es losgeht, muss der Anwender eine Sicherungskopie aller Daten mittels Time Machine erstellen. CoreStorage, die zentrale Apple Technologie hinter dem Fusion-Drive-Konzept, löscht beim Erstellen des neuen Laufwerks alle Daten.
Wer ein Fusion Drive für seinen Mac erstellen will, fällt aller Voraussicht nach in eine von zwei Gruppen.
Gruppe A : Anwender der ersten Gruppe integrieren die Festplatte, von der sie booten, nicht in das Fusion-Drive-Konzept, verwenden beispielsweise ein anderes internes Laufwerk. Zu dieser Gruppe gehören beispielsweise Mac-Pro-Besitzer, schreibt Macworld. Sie können das Terminal wie gewohnt aus dem Dienstprogramme-Ordner öffnen
Gruppe B : Anwender in dieser Gruppe würden das Boot-Laufwerk in das Fusion-Drive-Duett einbinden. Sie müssen das Terminal im Recovery-Modus öffnen. Dazu drückt man beim Start des Macs die Tastenkombination Befehl (cmd) + R . Für aktuelle Apple Geräte wie das Retina-MacBook Pro mit 13 Zoll oder dem neuen Mac mini empfiehlt Macworld ebenfalls den Recovery-Modus.
Fusion Drive: Festplatten mittels Terminal „verbinden“
Sind Festplatte und SSD mit dem Mac verbunden, kann sie der Anwender mit etwas Geduld und den richtigen Terminal-Eingaben in eine logische Einheit bringen.
Das Terminal findet man im normalen Gebrauch am schnellsten mithilfe der Spotlight-Suche, im Recovery-Modus verbirgt es sich hinter dem Dienstprogramme-Menü.
Schritt 1 Nach Öffnen des Terminals gibt man folgenden Befehl ein:
diskutil list
In der Folge werden im Terminal-Fenster alle angeschlossenen Laufwerke angezeigt.
Wichtig: Der Anwender muss sich merken, welches die zwei Laufwerke sind, die er fusionieren möchte. Wer in der Folge eine falsche Kennung angibt, überschreibt womöglich die falschen Laufwerke. Als Bezeichnung für ein Laufwerk wählt man jeweils den Eintrag am linken Rand, der nach dem Schema /dev/disk# aufgebaut ist.
Schritt 2
In der Folge wird ein logisch miteinander verbundenes CoreStorage Laufwerk-Duett erstellt. Den folgenden Befehl muss man entsprechend seiner Festplatten-Konstellation anpassen. Diesen Befehl in dieser Form nicht eingeben!
diskutil coreStorage create nameFestlegen Laufwerk1 Laufwerk2
Angenommen, es soll aus den Laufwerken „/dev/disk1“ und „/dev/disk2“ ein fusioniertes Laufwerk mit dem Namen „meineVolumeGruppe“ entstehen, so müsste man folgenden Befehl eingeben:
diskutil coreStorage create meineVolumeGruppe /dev/disk1 /dev/disk2
Soweit, so gut: Den langen Text, den das Terminal nach Erstellen der Einheit ausspuckt, sollte man kopieren und als Textdatei abspeichern. Er gibt Aufschluss über die die Identifikation (UUID) der neu entstandenen Laufwerkseinheit.
Schritt 3
Aus der logischen Gruppe beider Laufwerke muss nun ein für das System erkennbares, einzelnes Laufwerk werden. Auch hierfür gibt es einen recht komplexen Terminal-Befehl. Wir verfahren wie in Schritt 2. Zunächst gibt es das Grundgerüst des Befehls:
diskutil coreStorage createVolume lvgUUID type name size
Macworld erklärt die einzelnen Bestandteile. Unschwer zu erkennen ist, dass es sich bei „ lvgUUID “ um die zuvor gesicherte Kennung der Laufwerkseinheit handelt. Als „ type “ verwendet man das Dateisystem HFS+. Wer einen Namen mit Leerzeichen festlegt, muss Anführungszeichen verwenden! Beispiel „ Macintosh Fusion Drive „. Die letzte Angabe, „ size „, lässt den Anwender festlegen, wie viel Kapazität der Laufwerke als Speicher genutzt werden soll. Die Angabe „ 100% “ bezieht die komplette Kapazität mit in das Fusion Drive ein.
In unserem Beispiel sähe der einzugebende Befehl so aus. Mangels eines Praxistests verwenden wir eine fiktive UUID.
diskutil coreStorage createVolume 849393H9-DHD3-H2DH-9834-JDH7HS678KS1 jhfs+ „Macintosh Fusion Drive“ 100%
Das Fusion Drive ist damit erstellt. Wer sein ursprüngliches Boot-Laufwerk darin verarbeitet hat, kann Mountain Lion nun beispielsweise mithilfe des erstellten Backups wiederherstellen.
Quelle: Macworld.com
Quiz: Wie gut kennt ihr Assassin's Creed? Stellt euer Wissen auf die Probe!
Du willst keine News rund um Technik, Games und Popkultur mehr verpassen?
Keine aktuellen Tests und Guides? Dann folge uns auf Facebook
( GIGA Tech , GIGA Games )
oder Twitter ( GIGA Tech , GIGA Games ).