Programmierung vs. Softwareentwicklung
Microsoft PowerPoint Mac
PowerPoint für Mac bei Best Software günstig kaufen
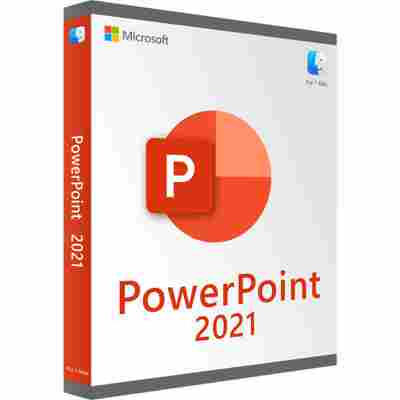
Die PowerPoint Präsentation ist vielerorts Standard: In zahlreichen Unternehmen, Universitäten, Schulen und sonstigen öffentlichen Einrichtungen wird mit ihr als audiovisuelle Unterstützung für Vorträge gearbeitet. Auch Nutzer von Apple-Computer müssen mit der App deshalb umgehen. Diese gehört eigentlich zur Microsoft Office-Suite. Wer nur PowerPoint für den Mac benötigt, möchte jedoch nicht das Gesamtpaket erwerben oder ein Abonnement wie Microsoft 365 buchen. Sie können deshalb hier bei Best Software die App einzeln günstig kaufen.
PowerPoint für den Mac einzeln bei Best Software günstig kaufen: Ihre Vorteile
- Auswahl zwischen Powerpoint 2016 und 2019
- optimierte Version für Macs mit Apple-Prozessoren
- identischer Funktionsumfang wie bei den entsprechenden Windows-Apps
- lebenslange Lizenz
- Projekte sind online im Browser auf anderen Geräten weiterführbar
- PowerPoint Vorlagen helfen bei der Erstellung hochwertiger Präsentationen
- kostenloser Support
Eine PowerPoint Präsentation mit einem Mac erstellen: Erklärung der Lizenz
Die einzelne App, die Sie hier bei Best Software für Ihren Mac günstig kaufen, erwerben Sie dauerhaft. Sie erhalten also eine lebenslange Lizenz. Entsprechend müssen Sie nur eine einmalige Ausgabe einplanen und nicht mit wiederkehrenden Kosten rechnen. Microsoft bietet die entsprechenden Apps seiner letzten beiden Office-Pakete zum Kauf an. Dies bedeutet, Sie können sich zwischen den Versionen der Jahre 2016 und 2019 entscheiden. Erstere ist günstiger, letztere bietet dafür noch mehr Funktionen.
PowerPoint 2016 oder 2019: Hilfen für die Kaufentscheidung
Wer für die Schule, die Universität oder gelegentlich im Beruf eine PowerPoint Präsentation erstellen muss, trifft mit der 2016er Version der App die richtige Entscheidung. Diese bietet nicht nur alle Grundfunktionen, sondern verfügt auch über einige moderne Features. Sie können beispielsweise auf zahlreiche PowerPoint Vorlagen zugreifen, die Ihnen die Arbeit erleichtern. Unterstützt wird auf diese Weise beispielsweise die Erstellung einer Fotogalerie oder die angemessene Präsentation eines Netzwerkes. Unter „Start“ finden Sie in der App die Einladung, „eine erste Runde zu drehen.“ Über diese kurze Tour lernen Sie wichtigsten Feinheiten kennen. Dies gilt übrigens ebenfalls für die 2019er Variante.
Jene ist insgesamt mit mehr Fähigkeiten ausgestattet. Die 2019er Version ist deshalb die richtige Entscheidung für alle Anwender, die hohe Ansprüche an ihre Softwarelösung für Präsentationen haben. In der Bibliothek der App befinden sich beispielsweise mehr als 500 Piktogramme, um die optische Wirkung von Präsentationen zu verbessern. Bei MacBooks Pro mit Touchbar lässt sich diese einsetzen, um die Aufmerksamkeit auf bestimmte Teile einer Folie zu lenken. Der Mauszeiger kann überdies zu einem Laserpointer umgewandelt werden, um die Zuschauer möglichst anschaulich durch die Präsentation zu geleiten.
Alle Versionen sind mit sämtlichen aktuellen Macs kompatibel
Unabhängig davon, welche Lösung Sie für Power Point Präsentationen bei Best Software günstig kaufen: Die App ist stets mit allen aktuellen Macs kompatibel. Dies gilt ausdrücklich auch für Geräte, die mit Apple-Prozessoren arbeiten. Microsoft hat die Software zwar ursprünglich für Intel-Chips geschrieben. Durch einen Emulator arbeitet diese aber ebenfalls einwandfrei auf Maschinen wie einem Mac Mini mit einem Apple M1-Prozessor. Möchten Sie allerdings eine Version haben, die speziell für die Rechner optimiert sind, die auf Apple-Prozessoren vertrauen, sollten Sie PowerPoint 2019 wählen.
Nutzen Sie PowerPoint auch online mit anderen Geräten
Einige Interessenten an Einzellizenzen zögern mit dem Kauf, weil sie fürchten, sie würden die App nicht nur auf ihrem Mac benötigen. Sie wollen diese auch auf ihrem iPad, auf einem Windows-Rechner oder auf einem Smartphone nutzen. Diesbezüglich können Sie unbesorgt sein: Sie können die Software online über alle gängigen Browser verwenden – und dies ohne Mehrkosten. Sie müssen sich hierfür nur online mit Ihrem Microsoft-Konto unter anmelden. Letzteres ist kostenlos erstellbar. Sie können also auch unterwegs, in der Universität oder im Büro die Arbeit an Ihrer PowerPoint Präsentation fortsetzen. Sie können sich an dieser Stelle übrigens auch davon überzeugen, dass Ihre Mac-Version der Software den identischen Funktionsumfang wie diejenige besitzt, die für Windows entwickelt wurde.
Sie benötigen Hilfe bei der Installation oder Aktivierung? Wir stehen Ihnen zur Seite
Wir verstehen, dass Sie nicht lange auf die Software warten können. Auf Wunsch stellen wir Ihnen die App auch auf einem USB-Stick zu. Standardmäßig versenden wir aber innerhalb von fünf bis 30 Minuten nach Zahlungseingang den Code per Email, mit dem Sie die App auf dem Office-Portal Microsofts herunterladen können. In dieser Nachricht geben wir Ihnen den genauen Link und erklären die Installation sowie die Aktivierung der Software.
Benötigen Sie weitere Hilfestellungen, finden Sie diese in unserem Help Center, das Sie im Kopfbereich dieser Webseite aufrufen können. Unter „Installationsanleitung & Aktivierung“ finden Sie umfangreiche Hilfestellungen. Dies gilt übrigens nicht nur für Office und die zugehörigen Apps, sondern auch für die sonstige Software, die Sie hier bei uns günstig erwerben können.
Alternativ steht Ihnen unsere freundliche Kundenbetreuung ebenfalls direkt zur Verfügung. Sie erreichen unseren Support telefonisch unter 05063/9029997. Das Telefon ist Wochentags von 9 bis 16 Uhr besetzt. Wir bieten überdies einen Live-Chat. Diesen erreichen Sie über unsere Webseite von Montag bis Freitag von 9 bis 18 Uhr. Er ist außerdem an Samstagen von 9 bis 14 Uhr besetzt. Sie können ebenfalls eine Email an [email protected] schreiben. Der entsprechende Support ist jeden Tag der Woche von 8 bis 21 Uhr erreichbar. Zu diesen Zeiten versenden wir zudem auch gekaufte Produktschlüssel.
Im Rahmen des kostenlosen Supports installieren wir beispielsweise die von Ihnen gekaufte App via Teamviewer oder lösen Probleme, wenn die Software nicht wie erwartet funktioniert. Wir helfen beispielsweise, wenn Sie nicht alle PowerPoint Vorlagen aufrufen können. Überzeugen Sie sich selbst davon und kaufen Sie jetzt günstig PowerPoint für Ihren Mac hier bei uns.
PowerPoint for Microsoft 365 cheat sheet
Need to create and share a presentation? If so, you probably turn to the most popular presentation application in the world, Microsoft PowerPoint for Windows.
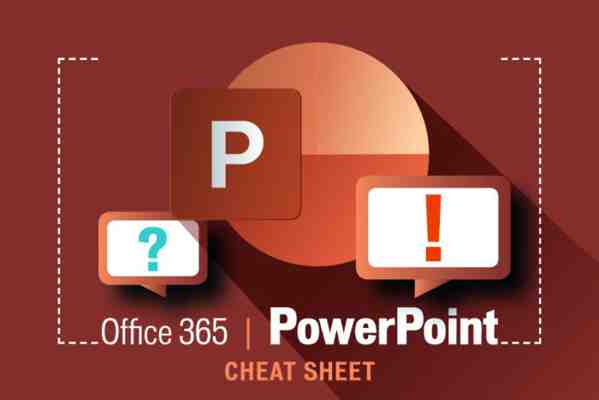
Microsoft sells Office under two models: Individuals and businesses can pay for the software license up front and own it forever (what the company calls the “perpetual” version of the suite), or they can purchase a Microsoft 365 or Office 365 subscription, which means they have access to the software for only as long as they keep paying the subscription fee.
When you purchase a perpetual version of the suite — say, Office 2016 or Office 2019 — its applications will never get new features, whereas apps in the “365” subscriptions are continually updated with new features. For more details, see “Microsoft Office 2019 vs. Office 365: How to pick the best one for you” Confusing matters even more, Microsoft has recently renamed most, but not all, of its Office 365 subscriptions under the “Microsoft 365” moniker, which generally means the plan includes everything from the old Office 365 plans plus some additional features and apps.
This cheat sheet gets you up to speed on the features that have been introduced in the Windows desktop client for PowerPoint in Office 365 and Microsoft 365 since 2015. We’ll periodically update this story as new features roll out. (If you’re using the perpetual-license PowerPoint 2016 or 2019, see our separate PowerPoint 2016 and 2019 cheat sheet.)
Share this story: IT folks, we hope you’ll pass this guide on to your users to help them learn to get the most from PowerPoint for Microsoft 365/Office 365 in Windows.
Use the Ribbon
The Ribbon interface that you came to know and love (or perhaps hate) in earlier versions of PowerPoint hasn’t changed much in Microsoft 365/Office 365. Because the Ribbon has been included in Office suite applications since Office 2007, we assume you’re familiar with how it works. If you need a refresher, see our PowerPoint 2010 cheat sheet.
In September 2018, Microsoft overhauled the way the Ribbon looks. It has a flattened look that’s cleaner and less cluttered than in previous versions of PowerPoint, and its high-contrast colors make the icons and text easier to see. The red bar at the top has also been reduced, with the tab names now appearing on a gray background. But it still works in the same way, and you’ll find most of the commands in the same locations as in earlier versions.
IDG The Ribbon in PowerPoint for Microsoft 365/Office 365 has been cleaned up, with text and icons that are easier to see. (Click image to enlarge it.)
One minor change to the Ribbon layout is that there’s now a Help tab to the right of the View tab. To find out which commands live on which tabs on the Ribbon, download our PowerPoint for Microsoft 365 Ribbon quick reference. Also note that you can use the search bar on the Ribbon to find commands.
As in previous versions of PowerPoint, if you want the Ribbon commands to go away, press Ctrl-F1. (Note that the tabs above the Ribbon — File, Home, Insert, and so on — stay visible.) To make them appear again, press Ctrl-F1.
You’ve got other options for displaying the Ribbon as well. To get to them, click the Ribbon Display Options icon at the top right of the screen, just to the left of the icons for minimizing and maximizing PowerPoint. A drop-down menu appears with these three options:
Auto-hide Ribbon: This hides the entire Ribbon, both the tabs and commands underneath them. To show the Ribbon again, click at the top of PowerPoint.
This hides the entire Ribbon, both the tabs and commands underneath them. To show the Ribbon again, click at the top of PowerPoint. Show Tabs: This shows the tabs but hides the commands underneath them. It’s the same as pressing Ctrl-F1. To display the commands underneath the tabs when they’re hidden, press Ctrl-F1, click a tab, or click the Ribbon display icon and select Show Tabs and Commands.
This shows the tabs but hides the commands underneath them. It’s the same as pressing Ctrl-F1. To display the commands underneath the tabs when they’re hidden, press Ctrl-F1, click a tab, or click the Ribbon display icon and select Show Tabs and Commands. Show Tabs and Commands: Selecting this shows both the tabs and the commands.
And if for some reason that nice red color on the title bar is just too much for you, you can turn it white, gray or black. To do it, select File > Options > General. In the “Personalize your copy of Microsoft Office” section, click the down arrow next to Office Theme, and select Dark Gray, Black or White from the drop-down menu. To make the title bar red again, instead choose the Colorful option from the drop-down list. Just above the Office Theme menu is an Office Background drop-down menu — here you can choose to display a pattern such as circles and stripes or a circuit board in the title bar.
When you click File on the Ribbon, you get sent to a useful section that Microsoft calls the backstage area. If you click Open or Save a Copy from the menu on the left, you can see the cloud-based services you’ve connected to your Office account, such as SharePoint and OneDrive. Each location now displays its associated email address underneath it. This is quite helpful if you use a cloud service with more than one account, such as if you have one OneDrive account for personal use and another one for business. You’ll be able to see at a glance which is which.
IDG The backstage area (under the File tab) shows which cloud-based services you’ve connected to your Office account and lets you connect to additional ones. (Click image to enlarge it.)
You can also easily add new cloud-based services. From the screen that shows you your online locations, click Add a Place and choose which service to add. Note, though, that you’re limited to SharePoint and OneDrive.
In the works: A simplified Ribbon
Microsoft is also working on a simplified version of the Ribbon for all Office applications. Like the existing Ribbon, it will have tabs across the top, and each tab will have commands on it. But it’s more streamlined and uses less space than the existing Ribbon.
For now, only Outlook for Windows uses the simplified Ribbon in Microsoft 365/Office 365. However, you can get a preview of what it will look like in PowerPoint by going to the online version of PowerPoint. Use the slider next to Simplified Ribbon at the top right of the screen to toggle the simplified Ribbon on and off. If you don’t see the slider at the top of the screen, go to the Ribbon’s View tab and check the box next to Simplified Ribbon. To revert to the regular Ribbon, uncheck the box.
IDG A cleaner, simpler Ribbon will be available in PowerPoint at some point. To try it now, head to the online version of PowerPoint, pictured here. (Click image to enlarge it.)
In the simplified Ribbon, all the commands are still there for each tab, but only the most commonly used are visible. Click the three-dot icon at the far right end of the Ribbon to show the rest of the commands in a drop-down menu.
In the Outlook desktop client, you can toggle between the streamlined and traditional Ribbon by clicking a small caret icon at the right edge of the Ribbon. We assume this will work the same way in PowerPoint, but at this point we have no details. We’ll update this section when the simplified Ribbon rolls out to PowerPoint for Windows.
Use the Search bar to accomplish tasks quickly
PowerPoint is so chock-full of powerful features that it can be tough to remember where to find them all. Microsoft 365/Office 365 has made it easier via the Search bar, which can put even buried tools or those you rarely use in easy reach. (Note that at one point, the feature was called Tell Me.)
To use it, click in the Search bar — for some subscribers, it’s located on the Ribbon to the right of all the tab headers; for others, it’s above the Ribbon in the red title area. (Keyboard fans can instead press Alt-Q to go to the Search box.) Type in a task you want to do, such as change handout orientation. You’ll get a menu showing potential matches for the task.
In this instance, the top result is a Handout Orientation listing that when clicked gives you two options — one to set the orientation to horizontal and the other to vertical. Just click the one you want to use. If you’d like more information about your task, the last two items that appear in the menu let you select from related Help topics or search for your phrase using Smart Lookup. (More on Smart Lookup below.)
IDG The Search bar gives advice on changing the handout orientation (or any other task you query). (Click image to enlarge it.)
Even if you consider yourself a PowerPoint pro, give Search a try. It’ll save you lots of time and is much more efficient than hunting through the Ribbon to find a command. It also remembers the features you’ve previously clicked on in the box, so when you click in it, you first see a list of previous tasks you’ve searched for. That makes sure that tasks that you frequently perform are always within easy reach, while at the same time making tasks you rarely do easily accessible.
Search is gaining more capabilities, too. Some users of enterprise and education editions of the subscription version of Office are now able to use the Search box to find people in their organization, SharePoint resources, and other personalized results from within PowerPoint. (These features are being rolled out in stages, so you might not have them yet.)
Get a jump-start on your presentations
QuickStarter is a great tool for anyone who hates being confronted with a blank slate when starting a presentation. It jump-starts your presentation by helping you with research and outline creation.
To use it, when you create a new presentation, select QuickStarter, type in the topic of your presentation, and then choose from a list of subtopics. QuickStarter suggests a set of slides you might want to use, based on Bing searches and information from Wikipedia. Choose which slide(s) to keep, and then select a look for your slides, including a theme complete with background graphics. You’ve now got a good start on your presentation.
IDG QuickStarter recommends slides you might want to use for your presentation, based on Bing searches and information from Wikipedia. (Click image to enlarge it.)
Try Smart Lookup for online research
If you do research to gather information for presentations, you’ll want to check out another new feature, Smart Lookup. It lets you do online research from right within PowerPoint while you’re working on a presentation, so there’s no need to fire up your browser, search the web, and then copy the information to your presentation.
To use Smart Lookup, right-click a word or group of words and select Smart Lookup from the menu that appears. PowerPoint then uses Bing to do a web search on the word or phrase and displays definitions, any related Wikipedia entries, and other results from the web under the Explore tab in the Smart Lookup pane that appears on the right. If you just want a definition of the word, click the Define tab in the pane.
IDG Smart Lookup lets you do web research from right within PowerPoint. (Click image to enlarge it.)
Smart Lookup has been getting smarter over time. When the feature first launched, it wasn’t very good at finding specific, timely information such as the current inflation rate in the United States. It was much better at finding more general information, such as a biography of the artificial intelligence pioneer Arthur Samuel. But Microsoft has done a lot of work on it, and it now works well when finding granular information as well.
Keep in mind that in order to use Smart Lookup in PowerPoint or any other Microsoft 365/Office 365 app, you might first need to enable Microsoft’s intelligent services feature, which collects your search terms and some content from your presentations and other documents. (If you’re concerned about privacy, you’ll need to decide whether the privacy hit is worth the convenience of doing research from right within the app.) If you haven’t enabled it, you’ll see a screen when you click Smart Lookup asking you to turn it on. Once you do so, it will be turned on across all your Microsoft 365/Office 365 applications.
Tap Designer for slide design ideas
Designer makes it easy to quickly create high-quality slides without you doing much work. When you insert an image into a slide, the Design Ideas panel opens on the right side of the screen, offering you a choice of multiple layouts for the slide. Choose the layout you want and take it from there.
Microsoft claims the feature was built with the help of graphic designers and takes into account the content of the image. A Microsoft blog post about Designer claims that “if the visual contains a natural scene, Designer can zoom, crop and frame it. But if the image contains a chart, it focuses in on the relevant region to ensure the important data is highlighted.”
IDG When you insert an image into a slide, the Design Ideas panel offers suggestions for the best layouts to use. (Click image to enlarge it.)
Note that like Smart Lookup, Designer requires you to enable Microsoft’s intelligent services feature. If you haven’t already enabled it to use Smart Lookup or another feature, you can enable it by going to the Design tab on the Ribbon, clicking the Design Ideas button all the way to the right, and, when asked for your permission to turn on “connected experiences,” selecting Turn On.
Add new types of charts
In PowerPoint (as well as Excel and Word) for Microsoft 365/Office 365, you get eight new types of charts you can add to documents: Treemap, Sunburst, Waterfall, Histogram, Pareto, Box & Whisker, Funnel and Map. Each provides a unique way to display data visually. See our Excel for Office 365 cheat sheet for details about the new chart types, including what each one looks like and what type of data it’s best suited for.
To insert any of the new chart types (or any other chart) in a document, select Insert > Chart from the Ribbon or click the chart icon in the area that appears when you create a new slide — it’s in the box that also lets you add text, tables, graphics, and other content. Either way, you’ll be shown the full gallery of charts you can insert. Make a selection and click OK, and it appears in your document with placeholder data; at the same time a pop-up window appears that looks like a mini Excel spreadsheet. Enter or edit the data, or else click the Edit in Excel button to open it up in Excel and edit it there.
IDG When you insert a chart, a window where you can edit the data pops up. (Click image to enlarge it.)
Note that the Pareto chart does not show up in the main list of chart types. To insert one, you’ll have to first select Histogram from the list of chart types, and at the top of the screen that appears, select the option to the right, Pareto.
Morph from one slide to the next
This feature lets you show motion in transitions and inside slides, but without having to use the Animations tab. To use it, duplicate an existing slide: Select the slide, then, on the Home tab, click the down arrow next to New Slide and select Duplicate Selected Slides.
Then make changes to that duplicate, such as shrinking an element or elements in it, making them bigger, moving them to new locations, and/or rotating them. Now select Morph from the Transitions tab, and PowerPoint automatically creates an animated transition between the slides. Onscreen, they look like a single slide morphing.
Programmierung vs. Softwareentwicklung
Die Programmierung ist ein Teilbereich der Softwareentwicklung oder genauer gesagt des Softwareentwicklungsprozesses, der durch das Vorgehensmodell definiert wird. Üblicherweise gibt es in so einem Vorgehensmodell Abschnitte für die Erhebung der Kundenanforderungen, die Planung der Umsetzung (Softwareentwurf), der Implementierung (Programmierung), Test, Inbetriebnahme und Softwarewartung.

Unter dem Begriff Softwareentwicklung lassen sich alle Tätigkeiten zusammenfassen, die für die Erzeugung und den Einsatz von Software nötig sind. Die Programmierung ist ein Teilbereich der Softwareentwicklung und umfasst hauptsächlich die Erstellung des Programmcodes.
Das Vorgehensmodell wirkt sich auf die Programmierung aus
Das Vorgehensmodell bei der Entwicklung von Software hat große Auswirkungen darauf wie sich die Programmierung gestaltet. Je mehr Leute an einem Projekt beteiligt sind und je schwergewichtiger der Entwicklungsprozess ist, desto wichtiger werden die Disziplinen rund um die tatsächliche Programmierung, wie beispielsweise der Softwareentwurf. Für den Programmierer kann so ein recht deutlich vorgegebener Pfad entstehen. Wenn das Design gut ist, kann sich das positiv auf die Qualität der Software auswirken.
Die Programmierung als Teil der Softwareentwicklung
Bei entsprechender Projektgröße umfasst die Programmierung vor Allem die Umsetzung der Kundenanforderungen im Rahmen des vorgegebenen Softwareentwurfs. Das heißt, der Programmierer ist in erster Linie für das Entwickeln der geforderten Features verantwortlich. Handelt es sich um ein kleineres oder besonders agiles Projekt, bildet sich der Softwareentwurf während der Implementierung heraus.
Der Einfluss auf die Qualität
Die Implementierungsphase hat natürlich einen großen Einfluss auf die Qualität der Software. Diese lässt sich nicht nur anhand etwaiger Bugs messen, sondern auch an anderen Faktoren wie beispielsweise der Wartbarkeit. Weist der Code strukturelle Mängel auf (“Spaghetti Code”) sind Erweiterungen oder Bugfixes meist schwierig oder nur unter erhöhtem Aufwand umzusetzen.
Weitere Tätigkeiten in der Implementierungsphase
Neben der eigentlichen Programmiertätigkeit gehört auch noch Testen und Dokumentieren zu den Aufgaben des Programmierers. Sowohl die Dokumentation als auch (möglichst automatisierte) Tests können sich mitunter stark auf die Qualität der Software, insbesondere die Wartbarkeit, auswirken. Gut dokumentierter Code, der von automatischen Tests validiert wird ist meist recht einfach anzupassen oder zu erweitern. Gibt es keine Dokumentation und keine systematischen Tests wird nach einigen Jahren (oder vielleicht auch früher) sogar der Urheber Probleme haben, seinen eigenen Code zu warten.
Bedeutung in der Praxis
Firmen mit größeren Softwareabteilungen beschäftigen nicht nur Programmierer sondern auch Mitarbeiter, die auf andere Teilbereiche der Softwareentwicklung ausgerichtet sind. So gibt es dann verschiedene Spezialgebiete in denen jeder sein Bestes geben kann. In kleineren Abteilungen übernimmt der Programmierer üblicherweise alle Aufgaben der Softwareentwicklung.
War der Artikel hilfreich für dich? Wenn ja, helfe uns und teile ihn bitte!