Tips & Tricks to create interactive and insightful Power BI Dashboards
5 Power BI Tips and Tricks For Better Reports
When you’re trying to build success within your company, it’s critical to quickly and efficiently get your hands on the business intelligence that will drive growth.
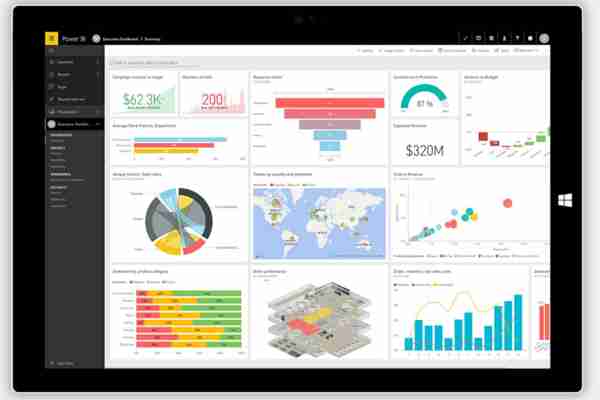
When looking to make data visualization easy, it pays to look into Microsoft Power BI. This is a cloud-based platform that helps you with any sort of presentation that you’re putting together.
We’ve put together a few tips and tricks for ensuring your data story is powerful and how you can use it to your advantage.
If you reach the end and you still don’t feel like your reports will grab the attention they demand, work with someone who can help you get and maintain the attention you deserve!
The Power BI Platform
On a basic level, Microsoft Power BI is a software platform that takes raw data from any data source and lets you create reports and presentations.
It adds a visual element to your data in a way that gives you real-time answers to any number of questions that you have.
This content is accurate and highly shareable, so you can use it to hit your internal goals, win new business, and more.
Power BI Tips And Tricks
1. Think of the Story of Your Data and Not Just Numbers
Your ability to speak authoritatively is tied to how well you can tell a story. When you create reports, you are able to break down the data objectively to find the biggest takeaways. From here, you can express the report in a way that nails the bottom line so that your data goes from numbers to real-life implications. People will be drawn in by the story, and the data will support each and every position.
2. Ask The Right Questions
While data is one thing, you’ll want to use the powerful question-asking ability that is built-in to the software. This helps you take a practical stance Because this feature is so useful, always make sure that you are asking the important questions. It’ll help you to use MS Power BI more effectively, and will give you the ever-important answers gleaned from your data.
3. Mix and Match Colors and Other Report Design Options
When putting together any sort of reports, it’s vital that you get a handle on the aesthetic appeal of your visuals.
This means choosing the color schemes, graph types, shapes, and categories that will be helpful.
With this software, you’ll be able to play around with different dynamic formatting options that will serve you well.
The design options are limitless, and you can consistently upgrade the tools at your disposal with custom templates and routine upgrades.
Your reports will be stunning when you choose the right perspectives and paint the picture that makes the most sense for your needs.
4. Keep Your Power BI Reports Simple and Straightforward
While the software is packed to the gills with features, never lose sight of the fact that simple is always best.
You can create reports that are meaty and detailed while remaining straightforward and actionable.
Since data is very much here to stay, you’ll need to be able to use it to create presentations that count. The way to make this happen is by simplifying your visual presentations with the core information.
As you go through several drafts of your reports, make sure that you have a quality control team in place.
This team will help you go over each report to make sure you’re conveying the best material and leaving out any extraneous information.
Your reports should be broken down into key metrics, and you’ll need more or less depending on what you’re presenting.
Aside from graphs and tables, you’ll be able to get your point across by highlighting word usage charts, box and whisker models, circular matrices and other strategies.
The more you play with the built-in features, the better handle you will have on how to execute and leverage your reports.
5. Fill in the Details and Create Context
Never make the mistake of creating reports without context. Not only will you need to tell a story and express sheer data, but you’ll also need to let the other party know exactly why this information is important.
Include actionable points, pertinent questions, and strong calls to action so that you can extract the best value from each data visualization. We live in the big data age, so this is the language of persuasion that many companies are gravitating toward.
You’ll avoid getting lost in the shuffle when you contextualize every single report you create and get your point across in a way that is part art and part science.
Get a Handle on Microsoft Power BI
Using just of few of these Microsoft Power BI tips and tricks will allow you to take your business reports to new heights.
This is a software platform that packs a punch in helping you with all of your data visualization needs.
The beauty of this software is that you will only grow more adept at it the more you use it.
At IncWorx, we take pride in helping businesses bridge the gap when learning these tools, so they can be more effective in their industries.
If you need the best help possible with these sorts of software platforms, contact us for more information.
Power BI Service – 5 Tips how to help your Users – YodaBI
Hi,
in this short blog post I want to give you 5 helpful tips on how to make life easier for your users with Power BI.
_______________
in diesem kurzen Blogbeitrag möchte ich euch 5 hilfreiche Tipps geben wie ihr euren Nutzern das Leben mit dem Power BI einfacher gestalten könnt.
Access to Power BI (reports, apps)/ Der Zugriff auf Power BI (Berichte, Apps)
Think about how users will access Power BI. What represents the central point of contact for Power BI, so to speak. There are different options here.
Via Teams – simply integrate the Power BI application into your teams. This gives you quick access to the Power BI service. You can include reports or even apps directly in Teams channels to guide users in a more targeted way.
Via SharePoint – embed important reports directly on SharePoint and simply direct your users there. The advantage is that users know right away which report is important for them and don’t have to search for it first.
Directly via the Power BI Service Portal – There is the possibility to build apps on workspaces and give users access to Power BI reports. The disadvantage is that users have to be trained to use the service portal.
_______________
Überlegt euch wie die Nutzer auf Power BI zugreifen sollen. Was stellt quasi die zentrale Anlaufstelle für Power BI dar. Es gibt hier unterschiedliche Möglichkeiten.
Über Teams – bindet die Power BI Applikation einfach in euer Teams ein. Damit habt ihr einen schnellen Zugriff auf den Power BI Service. Ihr könnt Berichte oder auch Apps direkt in Teams Kanäle einbauen und so die Nutzer noch gezielter leiten. Über SharePoint – bindet wichtige Reports direkt auf SharePoint ein und leitet eure Nutzer einfach dort hin. Der Vorteil, die User wissen gleich welcher Bericht für Sie wichtig ist und müssen nicht erst suchen. Direkt über das Power BI Service Portal – Es gibt die Möglichkeit Apps auf Workspaces zu bauen und darüber den Nutzern Zugriff auf Power BI Berichte zu geben. Der Nachteil, die Nutzer müssen geschult werden im Umgang mit dem Service Portal.
Publish “Get Help” information/ Nützliche Links im Power BI Service
There is the possibility to configure the help links in the Power BI service, which you can find behind the question mark icon. This means you can direct your users specifically. For example, the link to the learning materials could be linked directly to your own wiki, so that users know immediately where to find the right materials. If necessary, you could also store training dates there, so that your users can quickly register for the next training.
_______________
Es gibt die Möglichkeit im Power BI Service die Hilfelinks, welche ihr hinter dem Fragezeichen Icon finden könnt, zu konfigurieren. Das bedeutet ihr könnt euren Nutzern gezielt leiten. Als Beispiel der Link zu den Lernmaterialien könntet ihr direkt in euer eigenes Wiki verlinken, so wissen die Nutzer gleich wo Sie die richtigen Materialien finden können. Ggf. habt ihr dort auch Trainingstermine hinterlegt, so dass eure Anwender sich schnell zur nächsten Schulung anmelden können.
Featured Content/Hervorgehobene Beiträge im Power BI Service
You have the possibility to place reports on the start page in the Power BI service and to offer them specifically. Of course, the first thing you need to do is turn on the setting. Then you can go to the report and promote it in the settings menu. After that you can see it directly on the start page. You can also add an individual picture in the tile to show what is hidden in the report. Only the people who have the appropriate permissions on the workspace will see the report. All others will not see this report in the start menu.
_______________
Ihr habt die Möglichkeit im Power BI Service Berichte auf der Startseite zu platzieren und diese gezielt anzubieten. Dazu muss natürlich als erstes die Einstellung angeschaltet sein. Danach kann man auf den Bericht gehen und diesen dann im Einstellungsmenü promoten. Danach könnt ihr diesen direkt auf der Startseite sehen. Man kann auch hier noch ein Individuelles Bild in der Kachel hinzufügen um so gleich zu zeigen was sich in dem Bericht verbirgt. Es werden den Bericht nur die Leute sehen die auch die entsprechenden Berechtigungen auf den Arbeitsbereich haben. Alle anderen sehen diesen Report dann nicht im Startmenü.
Show a custom message before publishing reports /Hinweise beim Veröffentlichen der Berichte
Did you know that you can provide your users with helpful information in the box where you select the workspaces in the Power BI Desktop? To do this, you simply need to activate this setting and insert the appropriate help text. Before each publish the users will see this text. I find that this can be very helpful. Especially if you have just started with Power BI. There could be information about the next trainings or where to find the community about Power BI. Everything that can help the users to get more familiar with Power BI.
_______________
Wusstet Ihr, dass ihr euren Nutzern hilfreiche Infos, in der Box in der ihr die Arbeitsbereiche auswählt im Power BI Desktop, mitgeben könnt? Dazu müsst ihr diese Einstellung einfach aktivieren und den entsprechenden Hilfetext einfügen. Vor jeden veröffentlichen sehen nun die Nutzer diesen Text. Ich finde das dies sehr hilfreich sein kann. Vor allem wenn man mit Power BI gerade erst gestartet ist. Dort könnten dann Informationen zu den nächsten Trainings enthalten sein oder wo man die Community zum Thema Power BI finden kann. Alles was den Nutzern weiter helfen kann sich mit Power BI noch vertrauter zu machen.
Receive email notifications for service outages or incidents/ Informationen über Probleme im Power BI Service
You have the possibility to enter a group in the Power BI Service, which will be notified in case of problems with the Power BI Service. But why should only some people know this. After all, it affects all users when the service has a downtime and is not available. It is best to share this information with users in a central location. For example, a Power BI community, where all information about Power BI is available and users can get information about everything related to Power BI. This could be a SharePoint page or a Teams channel or simply a dedicated intranet page. Always remember, well informed users are happy users.
Setting up the distribution of the information that the Power BI service is not available can be set up via Power Automate. For example, the trigger when an email with the following subject or from a specific sender is received can be used. Power Automate can then extract this information from the email and make it immediately available on the community site. If you want to know how information is extracted from emails in Power Automate just have a look at this blog post:
____________
Ihr habt die Möglichkeit im Power BI Service eine Gruppe einzutragen, die bei Problemen mit dem Power BI Service benachrichtigt wird. Aber warum sollten das nur einige Leute wissen. Es betrifft ja schließlich alle Nutzer wenn der Service eine Downtime hat und nicht erreichbar ist. Am besten ist es diese Information mit den Nutzern an einem zentralen Ort zu teilen. Wie z.B eine Power BI Community, dort stehen alle Informationen rund um Power BI und die Nutzer können sich dort über alles was das Thema Power BI betrifft informieren lassen. Das könnte z.B eine SharePoint Seite sein oder ein Teams Kanal oder einfach eine eigens dafür eingerichtete Intranet Seite. Denkt immer daran, gut informierte Nutzer sind zufriedene Nutzer.
Das einrichten der Verteilung der Information, das der Power BI Service nicht erreichbar ist könnte über Power Automate eingerichtet werden. Dazu kann z.B der Trigger, wenn eine E-Mail mit folgendem Betreff oder von einem bestimmten Absender genutzt werden. Power Automate kann dann diese Informationen aus der E-Mail extrahieren und dann umgehend auf der Community Seite zur Verfügung stellen. Wenn ihr wissen wollt wie Informationen aus E-Mails im Power Automate extrahiert werden schaut einfach in diesen Blogbeitrag:
Tips & Tricks to create interactive and insightful Power BI Dashboards
Dashboards provide business users with the key information they need at a single glance. They contain all the metrics and KPIs that need to be monitored to enable effective decision-making. When it comes to quick, actionable insights, dashboards are generally considered more effective than their elaborate counterparts – Reports. This is because, while reports span across multiple pages and provide very detailed information, dashboards provide a more holistic view in a concise manner in the form of visualizations.
For dashboards to be truly impactful tools to the relevant business users, it is essential that the information presented in the dashboard be logically connected, and tell a story – information in disarray would only detract the end-users from arriving at the right conclusions quickly.
In this article, when we say dashboards, we are referring to reports in Power BI, that consist of key information in the form of visualizations or tables on a single page. This allows users to view dashboards while on the go, even on their mobile devices.
There are a few tips and tricks that you can leverage to get the most out of Power BI dashboards. Here they are!
Use Well-known Standards of Representation
Information being displayed needs to be relevant to the business users viewing the dashboard. According to IBCS standards of representation, reports and dashboards need to be free of clutter. It is also important to be consistent throughout while using elements, fonts, colors, and layouts. It is recommended to minimize empty space on the dashboard to increase the information density. The visuals that are shown on the dashboard, should have a logical flow so that it is easy for the users to make sense of it quickly. Add scenarios such as ‘Planned’ or ‘Previous Year’ wherever possible for comparison.
Following these standards becomes a lot easier when you use visuals that allow for such customizations inherently. For instance: the xViz Bullet Chart follows IBCS Bullet Chart templates as shown below:
Reduce Non-Data Ink
Any piece of information such as backgrounds, logos, pictures, or cluttered layouts needs to be avoided if they do not contribute to the storyline. It is best to refrain from using colored or filled backgrounds, animation, or decorative styles. All of this will divert the user’s attention from the key takeaways. According to Edward Tufte, the data-ink ratio needs to be high. The ink that is used to represent anything that is not data should be kept to a minimum.
Below is an example of a visual with a high non-data to ink-ratio:
The below visual with minimum non-data to ink ratio is more readable:
Use Colours and Themes effectively
Choose a theme for your Power BI dashboards and stick to it. Most corporates already have a color palette defined, which can be leveraged. Wherever possible, it is preferable to stick to conventions to illustrate trends. Example: Using traffic light colors for analyses. It is always preferable to use a complementary color scheme, and not contrast. In most cases, a plain white or off-white background is most soothing to the eyes and works the best. According to Stephen Few, we can make use of soft and natural colors to display most information and bright colors to draw attention to parts that require our attention. Instead of only using traffic lights, we can use colors of the same hue in varying intensities to display information in a sequential range.
It is possible to implement conditional formatting to capture the attention of the users and highlight outliers, using xViz visuals. You can display color ranges based on percentages of maximum or target value. You can choose to highlight the difference using different colors (traffic light colors) or using different intensities of the same color. Both examples are shown below.
Interactive Storytelling
Help users narrow down their search by using selectors where there are many categories splitting the data. This can come in either by aggregating, grouping, or binning categories when these features are available in the visualization. Alternatively, this can also be brought in by making use of filters and time slicers. For instance, in an Accounts Receivable Dashboard, instead of showing the entire list of vendors, one could simply show the Top 10 receivables and group the rest under “Others”. This can be done using the xViz Advanced Pie and Donut chart in case you have 7 or more slices. Another way to implement grouping is to use the xViz Packed Bubble Chart.
Below is an example of xViz Advanced Pie and Donut Chart, with an ‘Others’ category.
Annotations can also be provided using xViz visuals in the Power BI dashboards to enhance the experience of the user. It helps to draw the attention of the users and provide context.
By default, Power BI cross-filters and cross-highlights the visuals in your report depending on your selection. If the dataset is narrow, filtering it might skew the representation. In this case, we have an option to turn off interaction by clicking on ‘Edit Interactions’. We can choose to either filter or highlight the data sets of related visuals when an element in the slicer is selected. It is a good practice to group together the visuals that are related. This will improve readability.
Provide the option of drilldown
C-level executives may only be interested in viewing data at a consolidated level. If the option of drilldown is provided, managers can drill down to a more detailed representation of information pertaining to their respective teams. Depending on the type of dashboard, different viewers may be interested in different skews or details of the same data. In a typical example, executives may be interested in monitoring performance at a cost-center or a departmental level, while managers may be interested in viewing the performance of individual team members. Making use of the option to drilldown on the data would be a good way to ensure that the same data can be viewed differently by different users based on their requirements.
Below is an example of xViz Waterfall Chart with drilldown enabled.
Choose the right visual
It is important to get the right message across. Bar and line charts are easier to read and assess. For instance, in a financial review scenario, there could be a bar chart displaying Actual vs Budget over a period. This can be most effectively shown using a column chart. To show actual vs budget vs variance, a line and clustered column chart will convey the message most accurately. It will be straightforward to work out which period had the most deviation. Use cards to draw focus to the end goal, e.g.: revenue. It is also advisable to avoid using pie or donut charts if the number of categories is more than 2 – 3. Pie and donut charts can be used to depict part to the whole contribution, and not for comparison. In many cases, a stacked bar chart is easier to read than a pie chart. For more detail on the right usage of pie charts, you can refer to one of our articles on pie charts.
Customize the elements of your charts
If the title of the chart is not self-explanatory, you can give a title for the x-axis and y-axis, respectively. It is also possible to choose how the data labels need to be displayed. One of the guidelines suggested by IBCS is to avoid showing long numbers as data labels. It is better to display them as thousands or millions. Data labels for small values can be avoided. It is also good to include an axis break where necessary. xViz visuals can auto-scale the Y-axis if certain parameters such as the variance are small.
***
xViz offers 20 advanced visuals for Microsoft Power BI. Enable powerful visualization in your Power BI dashboards by downloading them for free !